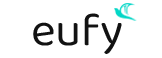Eufy Camera Setup and Troubleshooting
Keep a vigilant eye on what’s going around with Eufy Security Setup
Vacuum cleaners, video doorbells, alarm systems, smart socks, and more, Eufy’s range of products is as exciting as it gets. And among this range is the Eufy Camera Setup. Synonymous to the numerous others, but features and abilities unique than the most out there!
Eufy Security Cameras can help you secure your home with their powerful and crystal clear 2K FHD vision, smart motion detection, human detection, two-way audio, and a host of other features. Now, if that’s not something that’ll entice you into buying them, we don’t know what will. But, if you have made up your mind, learning about the Eufy Camera Setup will come in handy. This page will walk you through the information you’ll need while setting up your new Eufy Camera.
You’ll also find information on the common troubleshooting practices you can follow to resolve varied issues. You’ll find information on the Eufy 4G Starlight Camera Setup process. However, you can always browse through our website to learn the installation steps for other models.

Requirements for the Eufy Security Setup
To begin with the eufy setup process, you’ll first need to verify if you meet the requirements for it. Here is some information on things you’ll need:
- Eufy Security App: You can download the Eufy app from the Google Play Store or the Apple App Store. Launch the app store on your smartphone and look for the Eufy Security app. Once you find the same, install it on your device.
- Default Eufy Login Address: mysecurity.eufylife.com
- A 4G Nano SIM card: Make sure you have a Nano SIM card of the following specifications-
| Country/ Region | 4G Band | Network Carrier |
| US | B2/ B4/ B5/ B12/ B13/ B14/ B66/ B71 |
|
| UK | B1/ B3/B7/ B8/B20/ B28A/ B38/ B40/ B41 |
|
| DE | B1/ B3/ B7/ B8/ B20/ B28A/ B38/ B40/ B41 |
|
| AU | B1/ B3/ B7/ B8/ B20/ B28A/ B38/ B40/ B41 |
|
Beginning with the Eufy Camera Setup
Before you set up your Eufy Camera, you’ll need to locate options for charging so recording never stops. Make sure the camera is charged to the full before starting the setup process. To charge your camera, you can either use a Wall Charger or a Solar Panel Charger. For the Wall Charger, connect the camera to a wall charger using a USB cable. If you are looking to use the Solar charger, you can install the solar panel outdoors in a location that receives at least 3-4 hours of direct sunlight. You can then connect the same to the camera using the USB cable easily.
Eufy Setup Process
Unbox the contents of the box and make sure you have the following items with you- Eufy Camera, Installation screws and wall anchors, mounting bracket, 90cm AC charging cable, Plug for Solar Panel connection, micro-USB to type-C cable for solar power connection, 24/7 monitoring sticker, and a quick start guide. Once you have verified the checklist, you can begin with the steps mentioned:
- Insert the Nano SIM card into your Eufy camera.
- Power on your camera by plugging it into a wall charger for now. Wait for the LED status on the same to appear. Once the LED starts flashing blue, it means the camera is ready for setup.
- Now, launch the Eufy Security App on your smartphone and sign up for an account.
- Once you have created one, you can log in to the same to proceed with the setup process.
- You can add your Eufy camera to the app. The app will walk you through instructions to scan the QR code on the screen through the camera to pair it with the app.
- Once the app setup is complete, you’ll see that the LED has turned off. While this might confuse a lot of first-time users, this actually means that the camera is added to the app successfully.

Configuring the APN Settings on your Eufy Camera
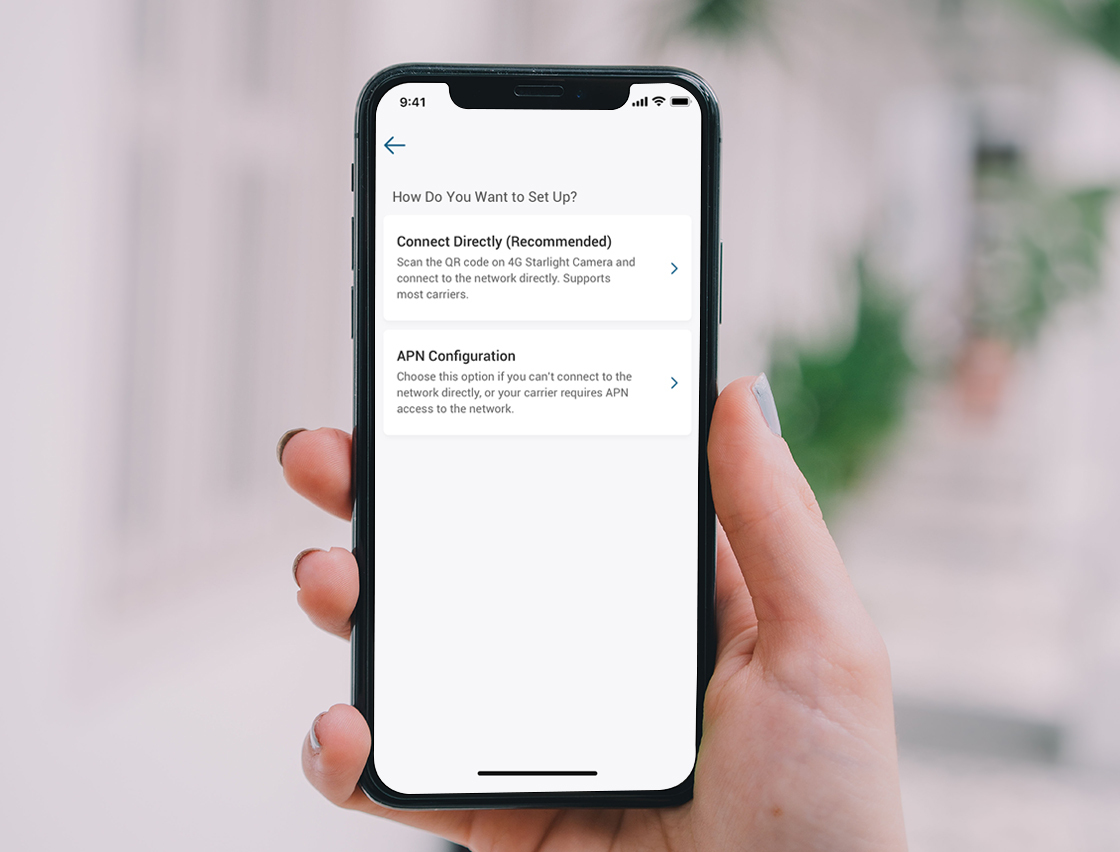
If you are unable to complete the setup process using the app, you’ll need to update the APN information manually. You can contact your network service provider for your SIM card’s APN information. Once you have the information, you can follow the steps below to complete the APN setup process easily:
- From the “How do you want to set up?” screen, select the APN Configuration
- Head to the Devices option and then the Menu Here, head to the Settings option and select the Camera Settings button.
- Now, select the APN Settings
You can now add the APN details manually and save the details.
Troubleshooting issues with Eufy Camera Setup
Eufy Camera Fails to Connect to the Network
There can be several reasons why your Eufy security setup may fail to connect. Here are some things to keep in mind:
- Make sure you are using the 4G SIM card that’s meant for your region. You can refer to the 4G SIM Card table in the Requirements section to see if you are using the correct SIM. Also, make sure you have a working data plan.
- Hold the SYNC button on your camera for about 2 seconds to reactivate it. You can also restart the camera by pressing the SYNC button 5 times.
- Check the working status of the SIM card by using it on your smartphone. If you don’t find any signals, choose another place with a stronger network.
- Recheck the APN information you are using.
If your Eufy camera still fails to connect to the network, you can contact the support team at our end.

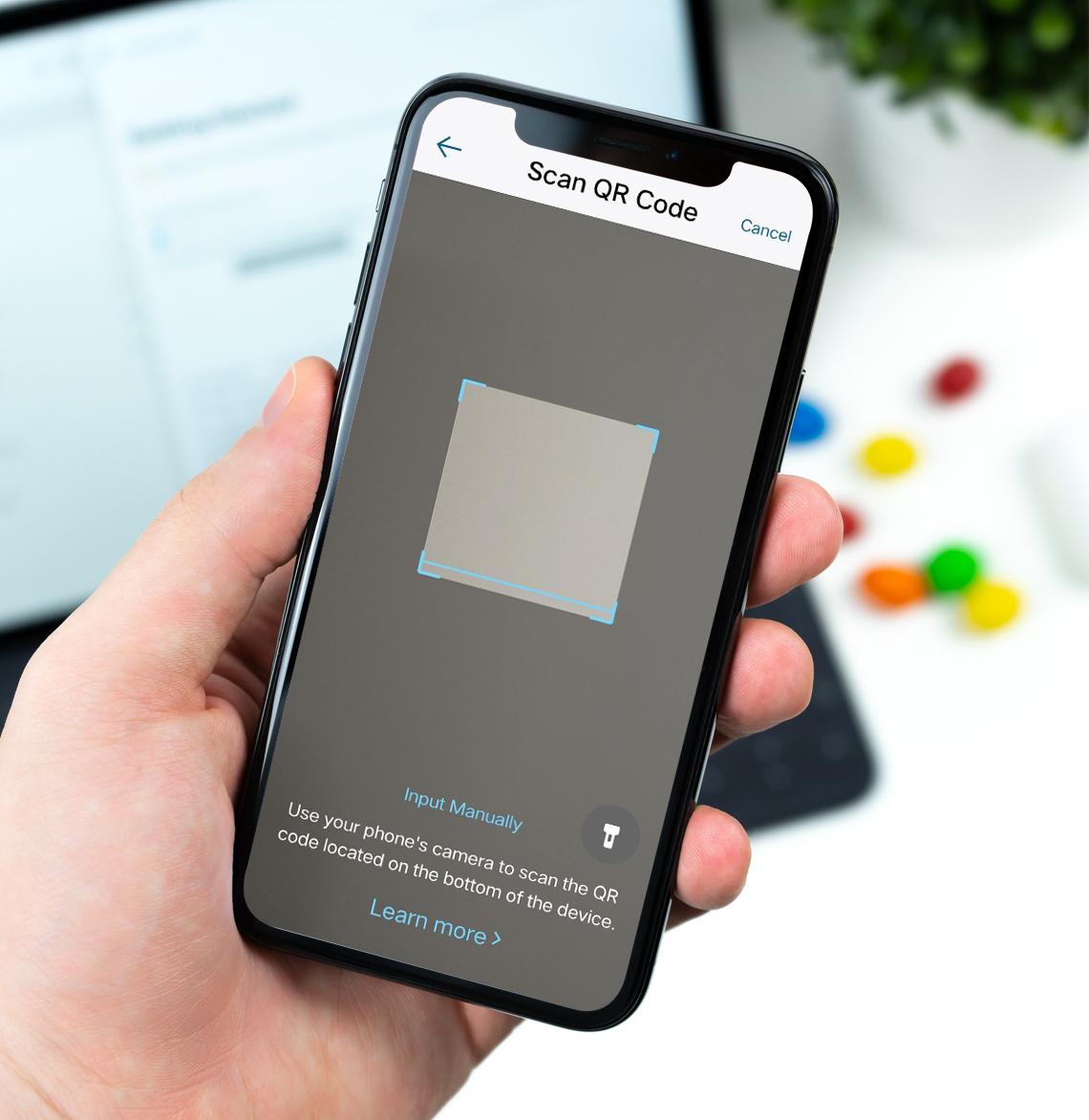
Failure to scan the APN QR Code
Here are some steps you can follow if the Eufy setup fails to scan the QR code:
- Move your phone screen closer and farther away from the Eufy camera’s lens, so as to let it adjust the focus.
- Adjust the brightness level of your smartphone’s display so that the contents are visible enough. If you’re in a direct sunlight area, move towards a shade.
- Clean your camera’s lens to avoid any obstructions in the view.
- You can use a different smartphone and install the app on that. Try again with the scan.
- Check if the Eufy App Version is on the latest.
- RESET the camera by pressing the SYNC button for about 8 seconds. Once the camera is reset, you can try scanning the QR code after 30 seconds.
Unable to add your Eufy Camera to the App
If you are unable to add your camera to the Eufy smartphone app, you can try the following steps:
- Ensure you are holding the SYNC button for about 2 seconds and hear a beep sound emanate from the camera. If you do not hear any sound and the LED is also turned off, try charging the camera once and try adding the camera again.
- Press and hold the SYNC button for about 8 seconds to RESET your camera. Once the process is complete, you can try the Eufy camera setup process again.
If you are still unable to add your camera to the app, you can use the default web address https://mulpass.eufylife.com/ for the same.
Unable to View Live Stream on your Eufy Security System
If you’re unable to view the live stream on your Eufy App, there are some easy steps you can follow:
- Pull down on the home page of the Eufy Security App and refresh the camera’s status.
- Ensure that the Eufy camera setup is powered on and is online. Check the network and battery status.
- If you have relocated the camera to some new location, check the signal strength to make sure it remains strong at all times.
- Press the SYNC button once. If the LED indicator doesn’t light up, the camera is not powered on. Additionally, it might also mean that the battery on the camera is low. You can try recharging the camera.
- Remove the camera from the app and add it back again.
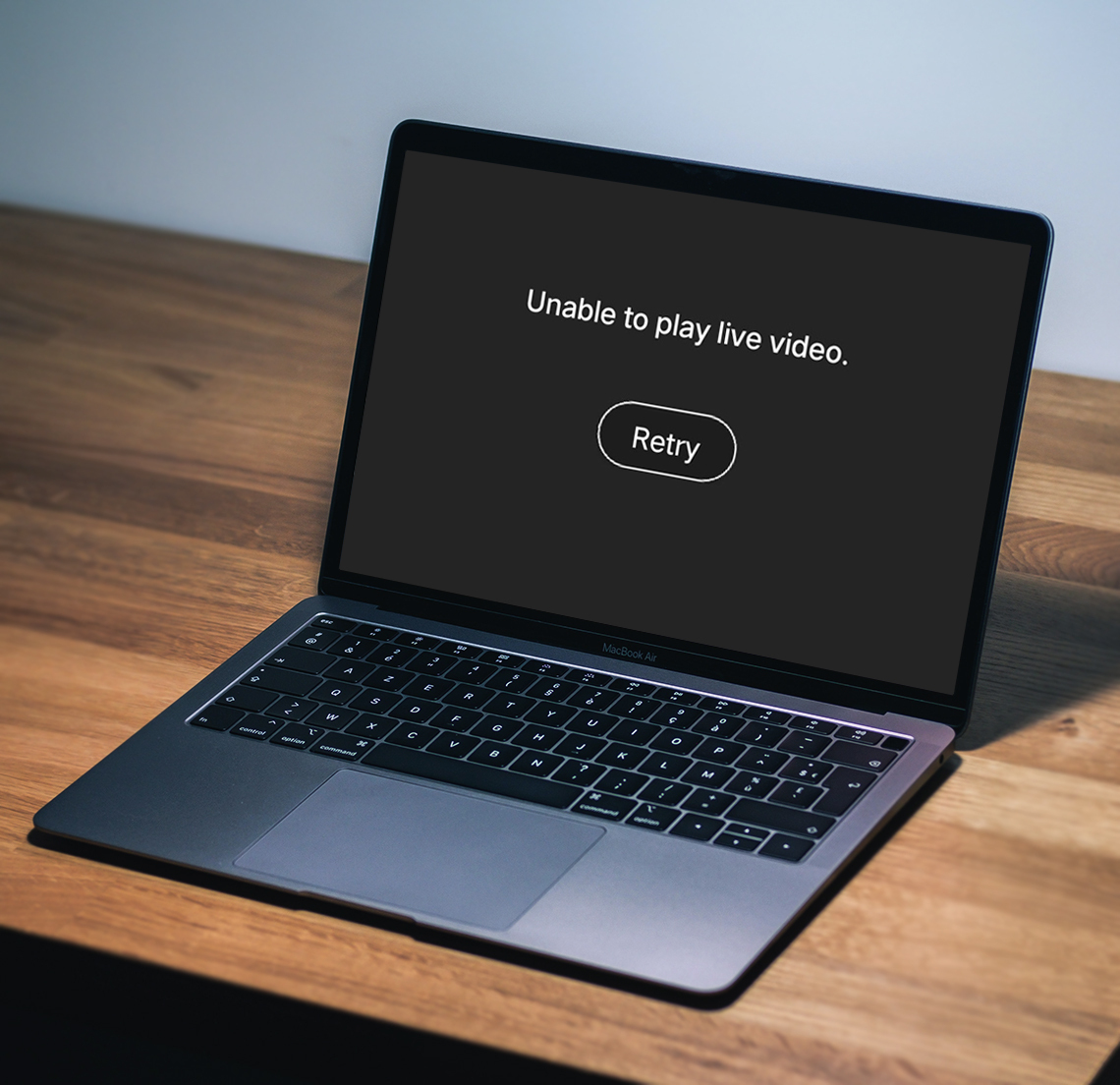

Eufy Camera goes Offline
If your Eufy Camera goes offline, you can always follow these troubleshooting steps–
- Check the battery level on your Eufy Security Setup. If it is low, charge the camera and try again.
- Press the SYNC button once to see if the camera is powered on. If the LED doesn’t light up, turn on the camera using the Eufy Security App(Devices> Menu> Camera Settings> Camera On). You can also press and hold the SYNC button for about 2 seconds to turn it on manually.
- Check the network strength at the location where you have installed your camera at. Go to the Camera Settings and then select General and finally, select the About Device option to check the Signal Strength.
- Remove the camera from the Eufy App and add it back again.
- Ensure you have a working data plan on the 4G SIM card you are using. You can use your SIM in a smartphone to see if it connects to the internet.