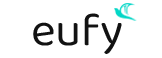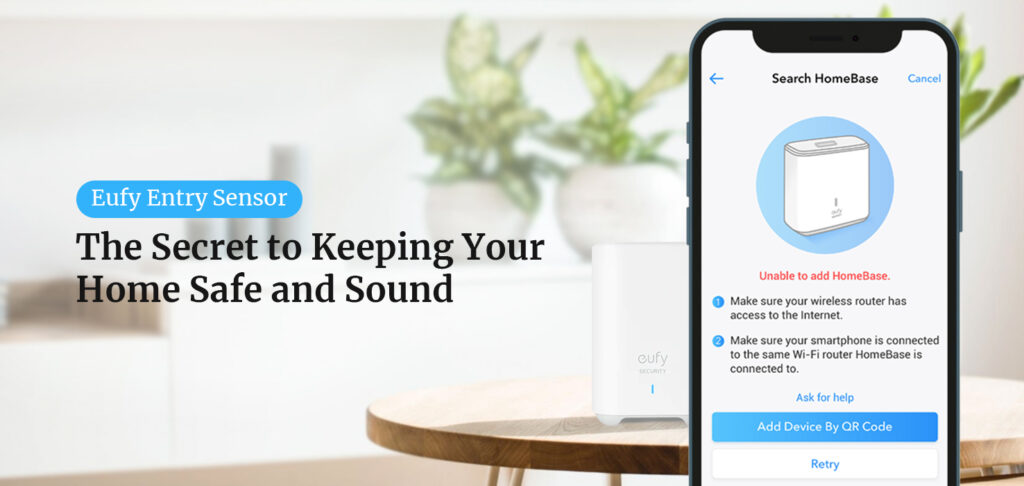Protect your house from intruders and break-ins by installing the Eufy entry sensor. This device sends an alert to your smartphone, and the Homebase’s siren goes off whenever the door with the device opens by at least 1.5 inches or more. Therefore, you must know the correct procedure to set up the Eufy sensor. Before the setup, you need to install the Eufy entry sensor properly to your main door.
Afterward, you can set it up with the Homebase. However, due to some reasons, you could face an issue connecting your Eufy security entry sensor to the Homebase. If you are facing the same issue, don’t worry. Today, we’ll explain the procedure to add your Eufy sensor to the Homebase and the ways to resolve the issues.
How to Connect the Eufy Security Entry Sensor?
Before you connect the Eufy entry sensor to the Homebase, you must add the Homebase to the Eufy Security app. After adding it to the app, you can connect it to the Homebase, the procedure for this is as follows:
Adding HomeBase to the EufySecurity App
- To begin with, install the EufySecurity app on your smartphone. Now, log into your account if you have one. If you don’t have an account, you can create one using the necessary details.
- After logging in, tap (+) to add the device, and select ‘Homebase’ to add it to the app.
- Now, you can follow the in-app instructions to connect to the WiFi. When the Homebase is connected to the WiFi successfully, click ‘Next’ in the app. Wait till the LED on the Homebase turns red to blue.
- Hereon, select the QR code on the Homebase to add the device to the app. You can manually enter the serial number of the Homebase to add it to the app.
- When you hear a sound from the Homebase, press the Sync button on the back.
- At last, you can set a name for the device and further configure the settings.
Connect the Eufy Entry Sensor to the HomeBase
- Initially, from the app, select the ‘Add’ option to add your device to the app. Now, select your Eufy Security sensor from the list.
- After that, install the Eufy security Entry sensor’s battery and tap ‘Next’ in the app. Press the Sync button on the sensor until the LED light on it blinks, and click ‘Next’ in the Eufy app.
- Hereon, the app will search for the Eufy sensor, it can take a few minutes. Afterward, you can set a name for the device.
- At last, you can further configure the settings of the Eufy Entry sensor.
These are the steps to add your device to the Homebase. If you are facing any issues, further, we’ll discuss ways to troubleshoot them.
Troubleshooting Eufy Entry Sensor Setup Issues
If you are unable to connect the Eufy security entry sensor to the Homebase, you must troubleshoot it. You can follow the below ways to resolve this issue:
Old Battery
Check the battery of the entry sensor, if it’s old you might need to replace it with a new one. If the Eufy doesn’t have sufficient power, you will have trouble connecting it to the Homebase.
Check the Chosen Eufy Security Entry Sensor
While adding your device to the Homebase, you must ensure you are choosing the correct model. If you select the wrong device to add to your Homebase, you will face issues.
Press the Sync Button
It’s imperative to press the Sync button on the sensor to add it to the Homebase. Ensure to press the button for at least 2 seconds and the LED light starts blinking white light. The red light on the sensor indicates an issue with the battery.
Restart the Homebase
You can try restarting the Homebase to fix any issue with it. All you need to do is, press the Sync button on the back for 2 seconds. After this, you can re-try adding the device to the Homebase.
Check the WiFi Connection
The Homebase requires a stable WiFi connection to work effectively. If the Homebase doesn’t have a constant WiFi connection, you cannot add the sensor to the Homebase. Therefore, ensure to enter the correct WiFi password to form a connection successfully.
You can try these methods to fix the Eufy security entry sensor setup issues.
Conclusion
We hope you understood the procedure to add the sensor to the Homebase along with the ways to troubleshoot the issues you could face during the procedure. If there’s any other issue you are having, don’t hesitate to reach out to our team right now!