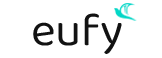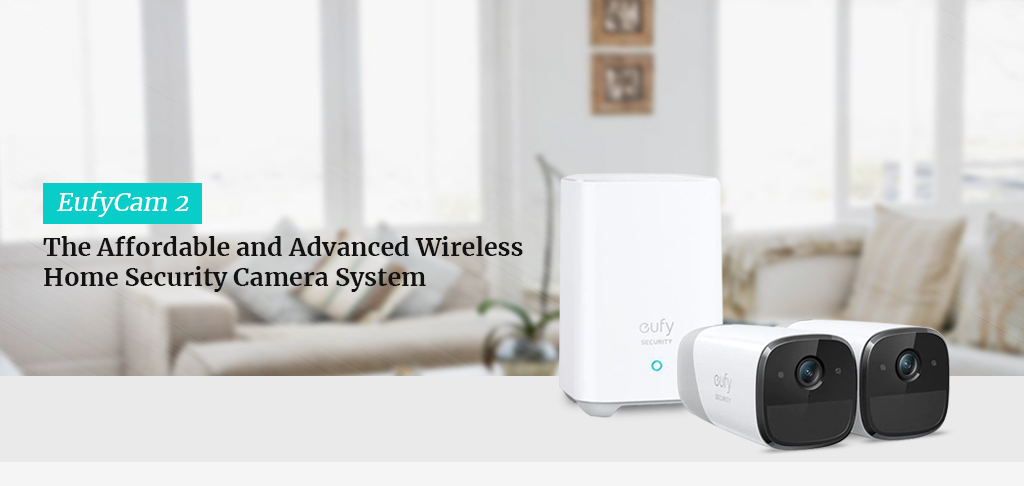The EufyCam 2 is a new yet innovative home security camera with a lot of features. If you have recently bought a new Eufycam 2 security camera for your home or office, we would to congratulate you on a wise purchase.
The Eufy security camera connects to your home network and then you can mount it anywhere you want. You just have to access the camera using the mobile app and you will be able to monitor or control it from anywhere. The camera lets you track each and every activity happening in and around your home or office.
Today, we have come up with a new post to help all EufyCam 2 camera users with the setup and installation. Furthermore, we will also discuss the troubleshooting steps for those users who are unable to set up their new Eufy security camera.
Easy steps for EufyCam 2 setup
In this section, we will walk you through the Eufy Security camera setup and installation process. Make sure you follow the steps carefully:
1. Unboxing the camera
First, take the EufyCam 2 package apart, taking the cameras, home base, power supply, Ethernet cable, and mounting accessories with them.
2. Set up the Home Base
Use an Ethernet wire to connect the home base to your router, then plug in the power supply. Watch for the home base’s LED light to turn blue, which denotes that it is prepared for setup.
3. Download the Eufy Security app
On your smartphone, download and install the Eufy Security app. Both iOS and Android devices can use it.
4. Add Home Base to the app
To add your home base, launch the Eufy Security app and follow the on-screen directions. The QR code on the back of the home base must be scanned or manually entered.
5. Add EufyCam 2
Once you are done with the Home Base setup, you need to add cameras to the app. Open the Eufy Security app and tap Device. After that, tap Add Device and follow the in-app prompts to scan the QR code. At last, the mobile app will walk you throught EufyCam 2 setup.
6. EufyCam 2 mounting
Now that you have successfully set up your cameras, you need to mounting your EufyCam 2 at a suitable place. You can refer to the product manual or user guide to learn how to mount your camera to the wall.
How to troubleshoot EufyCam 2 setup issues?
1. Check the Home Base connection
Ensure that the home base is turned on and connected to your router. Make sure the Ethernet wire is firmly plugged in on both ends by checking this. Try resetting the device and resuming the setup procedure if the LED light on the home base is not blue.
2. Bring your camera closer to the home base
Move the cameras closer to the home base during setup if you’re having difficulties getting them to connect to the base. You can also attempt to reset the camera and re-start the setup procedure. During the setup procedure, make sure your Wi-Fi network is reliable and robust.
3. QR code
If you struggle scanning the QR codes, make sure the EufyCam 2 cameras are focused. You must clean the QR code with a soft cloth to make sure it is not obstructed.
4. App issues
If you find issues with the Eufy Security app on your device, make sure you update it to the latest version. We suggest that you uninstall and reinstall the mobile app on your mobile device.
5. Camera placement
In case you observe your camera not producing clear videos or images, make sure it is placed in a well lit place. You can also ensure that the camera’s angle is points in the right direction.
6. Home network
Last but not least, if you experience setup issues on your EufyCam 2, make sure your home WiFi network is not having any issues. Ensure that the router is plugged into a stable power outlet.
Conclusion
This guide was all about the EufyCam 2 setup and troubleshooting steps. First of all, we discussed the setup and installation steps for your Eufy Security camera. It is very easy to set up your new EufyCam 2 using the Eufy mobile app on your mobile device. You can download the app on your Android and iOS device for free.
We suggest that you always download the app from trusted sources, such as Google Play Store or App Store. We hope that you were able to set up your device without any issues. Even if you face any issues, make sure your refer to the troubleshooting section in this post. If you still come across any problems with your device, kindly feel free to reach out to us for more help.